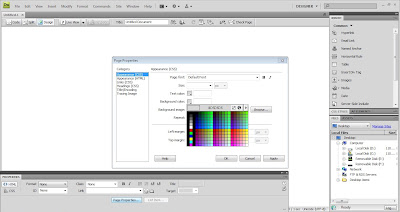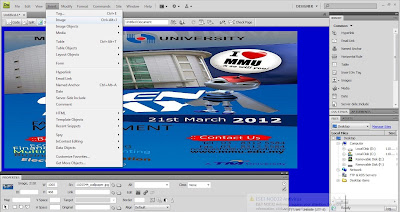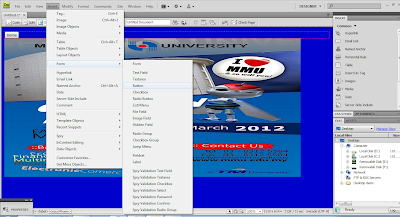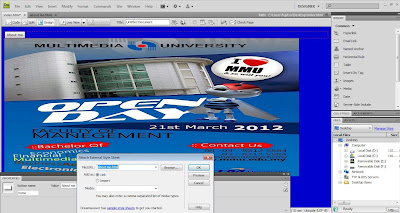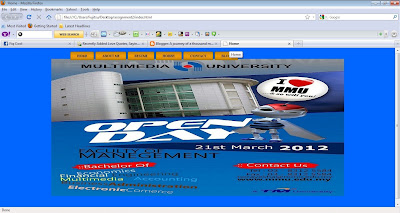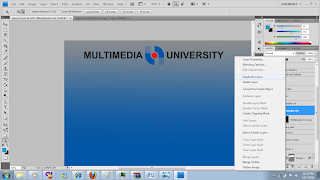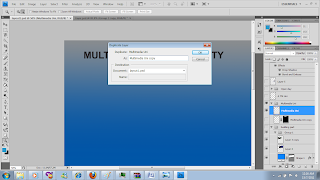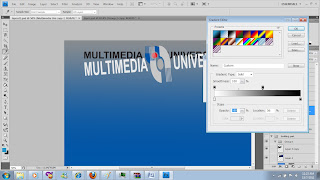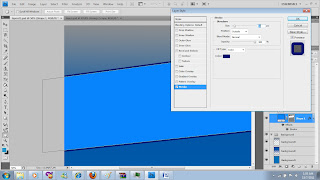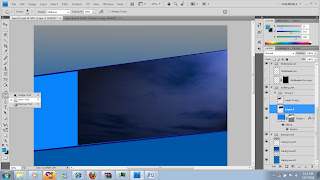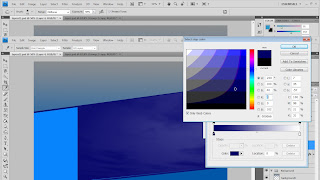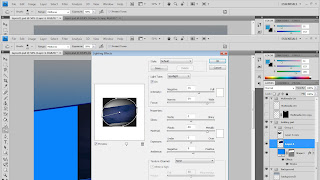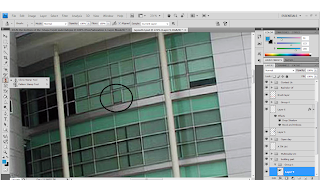Assigment 2 Part 2
Continue from the previous work. Lets see the steps for the second part now.
 |
| Step 1: Under the page properties choose a background image under background image and browse your picture and click ok |
 | |||||||||||||||||||
| Step 2: To do the background for the next page. First right click and choose align center. |
 | |
| Step 3: Insert Table and set rows as 1 and column as 0 |
 |
| Step 4: When the table is created, insert image and choose the image for the header. And just click ok |
 |
| Step 5: Right click the picture and choose remove tag. The picture will dissapear once you click this. |
 |
| Step 6: Right click again and choose edit tag. |
 |
| Step 7: A box like this will show up once u click on the edit tag. Change the width to 900 and height to 180 |
 |
| Step 8: Under browser script click on browse. and choose the header image again. |
 |
| Step 9: Now you are able to write what you want. And if you right click, you are able to change the font and alignment and others. |
 |
| Step 10: Insert table again. and click ok. |
 |
| Step 11: insert image again just like step 4 and repeat the other steps to do the text. |